A Step-by-Step Guide to Using the Compensatory Leave Request Feature in ERPNext's HR Module
Managing compensatory leaves effectively is crucial for organizations to ensure fair compensation for their hardworking employees. With the compensatory leave request feature in ERPNext's HR module.
Introduction
In this comprehensive step-by-step guide, we will show you how to effectively utilize the compensatory leave request feature in ERPNext's HR module. By following these instructions, you will be able to seamlessly manage compensatory leaves within your organization, ensuring fair compensation for your hardworking employees.
Section 1: Prerequisites
Before creating a compensatory leave request, it is essential to set up the necessary documents and configurations. Follow these steps:
- Create a Holiday List: Include all holidays, such as weekly off, public holidays, and strike days.
- Add Employees: Create a new employee and assign the appropriate Holiday List.
- Set up Leave Period: Establish a leave period for accurate tracking and reporting.
- Configure Leave Types: Create new leave types and mark them as "Compensatory."
- Optional - Define Leave Policy: Customize leave policies based on your organization's requirements.
- Optional - Allocate Leave: Assign specific leave quotas to employees.
- Track Attendance: Ensure that employee attendance is marked for the days they worked on holidays. Note that if an employee did not add a holiday or failed to mark attendance on a holiday, the system will not allow the creation of a compensatory leave request.
Section 2: How to Create a Compensatory Leave Request
Follow these steps to create a compensatory leave request in ERPNext:
- Go to the Compensatory Leave Request list and click on "New."
- Select the Employee ID: Choose the employee who is eligible for compensatory leave.
- Automatic Information Retrieval: The employee's name and department will be automatically fetched based on the selected ID.
- Choose Leave Type: Select the appropriate leave type for compensatory leaves.
- Specify Work From Date and Work End Date: Enter the dates when the employee worked on holidays.
- Enter the Reason: Provide a brief explanation for the compensatory leave request.
- Save and Submit: Save the request and submit it for review.
Upon submitting the compensatory leave request, ERPNext will update the Leave Allocation record for the compensatory leave type, allowing employees to apply for leaves of this type later based on the remaining leaves available.
By following these steps, you can efficiently manage compensatory leaves using ERPNext's HR module, promoting fair and transparent leave management within your organization.
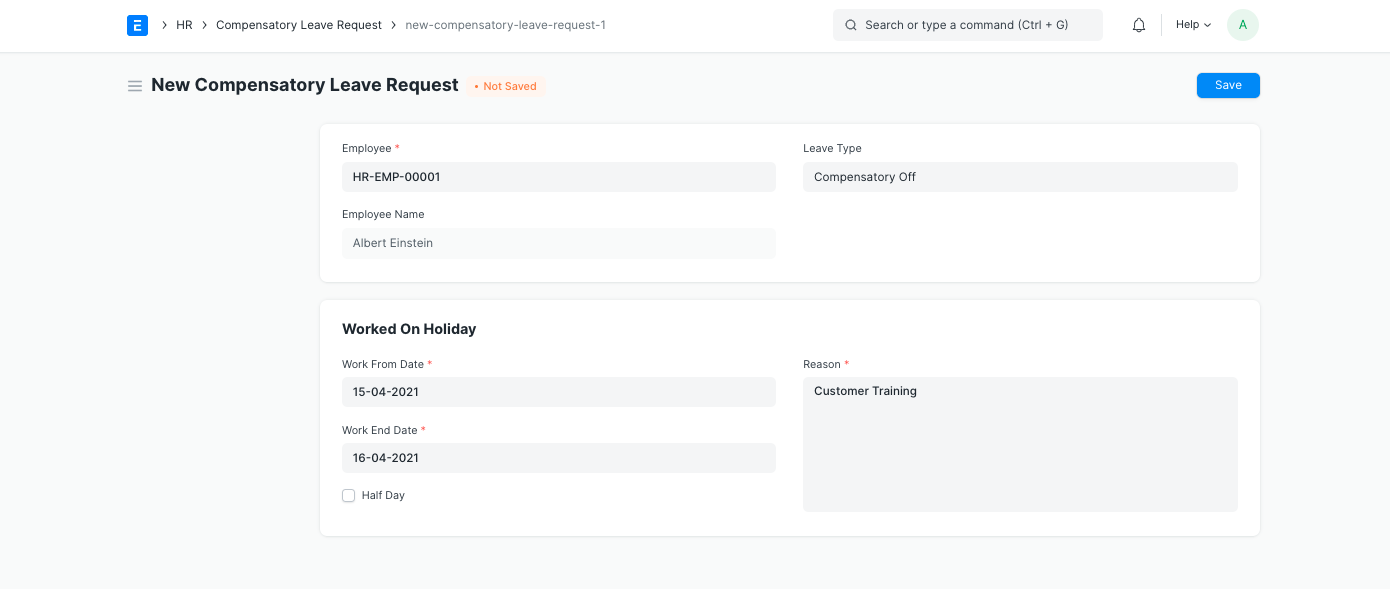
Addon:
The Holiday List Tool is an extension to the HR module of ERPNext v13/FrappeHR. This tool simplifies the process of updating multiple holiday lists within the system, allowing you to easily manage and maintain accurate holiday information.
Holiday List Tool Add-on for ERPNext/FrappeHR
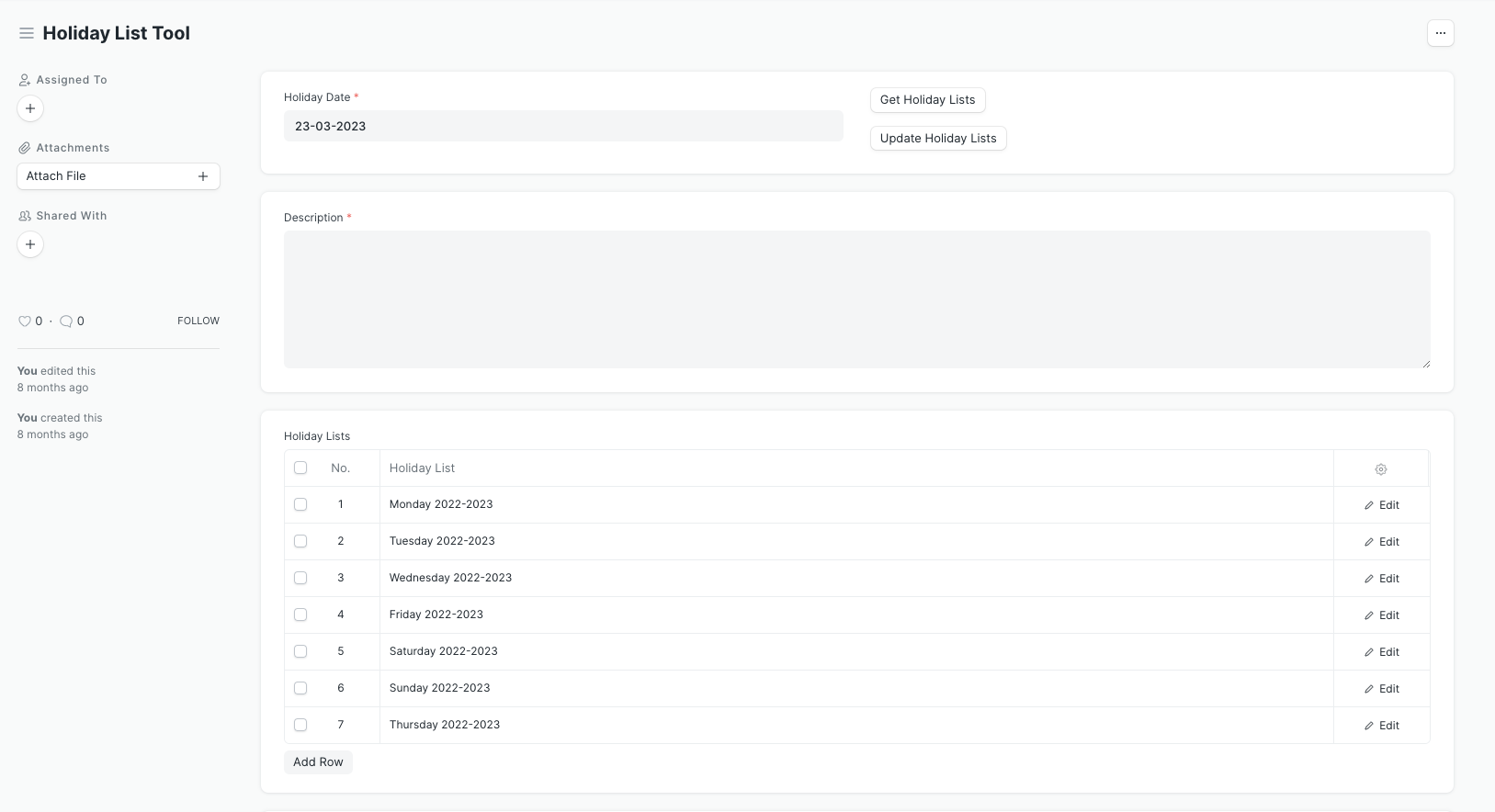
Reference Links:
Note: Adjust the instructions based on the specific version of ERPNext you are using and any customizations you may have implemented.
Muhammad Ahmad
Certified ERPNext Consultant | Certified Frappe Framework Developer
No comments yet. Login to start a new discussion Start a new discussion